Chromecast Extension For Mac
Tap on Get Cast Extension button & click on add to find a confirmation message as well as a Chromecast iconic the toolbar of your Chrome browser. Let’s Start Chromecasting From Mac on your TV Casting media is as simple as selecting any connected device from the list.
- Chromecast Extension For Chrome Mac
- Chromecast Extension For Mac Download
- Chromecast Extension For Macbook Air
- Chromecast App Extension For Mac
:max_bytes(150000):strip_icc()/005_how-to-chromecast-from-mac-4173974-5bbba56046e0fb005190b6b9.jpg)
If you had any notion until now that casting Mac to TV is a difficult or rather impossible process, it is not. You can easily cast the content you are playing on your Mac to your desired device using Chromecast for Mac. In this blog, we’ll outline all the necessary steps you need to make that happen.
But, first thing’s first, let’s have a look at some prior requirements –
- Chromecast for Mac: If you are a Mac user, you must be aware of Apple’s AirPlay. No doubt it is a great way to connect your iPhone, iPad & Mac to your TV when it comes to wireless media playback. You must be surprised that it is not the only option available to do this work. Google Chromecast is a budget-friendly alternative to AirPlay.
- A Google Chrome extension designed for sending information from Chrome (sites, videos, images and more) to your TV via the Chromecast device Google Cast is an official extension developed for the.
- Then download the chromecast extension setup files the make a tap on the download button. How to Setup and Use Chromecast on Safari Step 4: Then you have to open the downloaded Chromcast setup file and then just follow the setup instruction.
Some Prerequisites That You Should Keep In Mind
1. Here are the things you will need to cast video, audio or any content for that matter from your Mac to TV or any desired device –
- Google Chromecast
- MacBook or iMac
- The device on which you want to cast content. For e.g. – A TV or another monitor
- Chrome browser for Mac
- An active Wi-Fi connection
2. The art of the crowdfunding video. Plug the USB cable into your Chromecast. The USB power cable comes bundled with your Chromecast.
3. Next, plug the Google Chromecast into your TV via an open HDMI port on your TV
4. Plug the power supply into an outlet
5. You will now see a welcome screen on your TV. Note the number that appears on the screen
6. Now, download the Google Home app on your smartphone or tablet (Android, iOS)
7. It is important that your Bluetooth is turned on
8. Choose your Google account and then click on Home. Your app will now look for devices
9. Choose the device with the same number and confirm it
10. Select your Wi-Fi network
That’s it! Your Smart TV and smartphone (Android or iOS) are now on the same Wi-Fi network. Let’s kick it up a notch and see how you cast your Mac on your Smart TV.
Old unit 4 agendamrs. colvilles math class. Unit Test Tuesday 2/26 Week 22 2/11- Exponent Rules Review in Class Practice: 2/12-Snow Day 2/13- Exponent Foldable Practice- Exponent Rules Revisited Wkst 2/14- Quiz 13.1 Reading Scientific Notation Practice-p. 440 #1-2, 7-27 2/15- Writing Scientific Notation Practice- p. 4-20 Week 21 2/4- Finish 10-2 Notes Practice-10-2 Practice.
Writer’s Note: We Want You To Be Safe
We are sure that once you know how to use Chromecast for Mac, you would want to cast your favorite movies and shows on your TV. This will certainly eat up your Mac’s resources. So, how about optimizing it for the best experience.
You can always bank upon a cleanup and optimization tool like Smart Mac Care which cleans up the smallest spec of junk on your Mac. And, not just that it even stops the entry of any Malware that can creep in when you have an array of devices to cast your favorite content on.
How To Use Smart Mac Care –
Using Smart Mac care is as easy as 1-2-3 :
1. Download Smart Mac Care
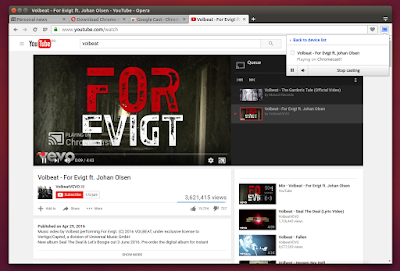
2. Install Smart Mac Care
3. Click on the Scan button
4. You can also click on the Fix All Items button
Smart Mac Care – Features At A Glance
- Junk cleaning – Easily get rid of cache, log and other junk and free up storage space
- Malware Scan – Remove any impending threats which can harm your Mac
- Privacy Scan – Eliminate privacy traces from all browsers on your Mac
- See when the last scan was performed
Cast Mac To TV Using Chromecast For Mac
It is important to note that you only need to have your Mac on the same Wi-Fi network as your TV (the steps doing that are already mentioned above). Here’s how you can cast your Mac to the TV using Chromecast for Mac –
1. Open Chrome on Mac. We know, that you might be a safari fan but Chrome too indeed, is one of the best browsers on Mac.
2. Browse the Window that you wish to cast from your Mac to the TV. It could be any form of content – videos, music, slideshows, presentations, and much more
Chromecast Extension For Chrome Mac
3. Click on the three vertical dot menu on the right side of the screen and then click on Cast
4. Now, you will be prompted to select a device to cast on. It could be your TV or monitor. You’ll be able to see the name of these devices by clicking on the Source dropdown
5. Choose Remote screen to cast the content in fullscreen
6. You can control the playback of the content you are casting through your Mac’s screen using the Play, Pause, Forward and Back buttons that you will see on your screen
7. When you are done watching, click on the Stop button, somewhere at the bottom right and your Chromecast will be released
Chromecast Extension For Mac Download
Wrapping Up
Chromecast Extension For Macbook Air
You have probably mirrored content from your Android or iOS device on your TV, now is the time to cast your Mac to TV and enjoy the same experience. Do let us know if the blog has proved to be helpful and if you were able to successfully use Chromecast for Mac to cast content on your TV. For more such tech-related content, keep reading Tweak Library.
Chromecast App Extension For Mac
Recommended Readings:
