Cisco Anyconnect For Mac Catalina
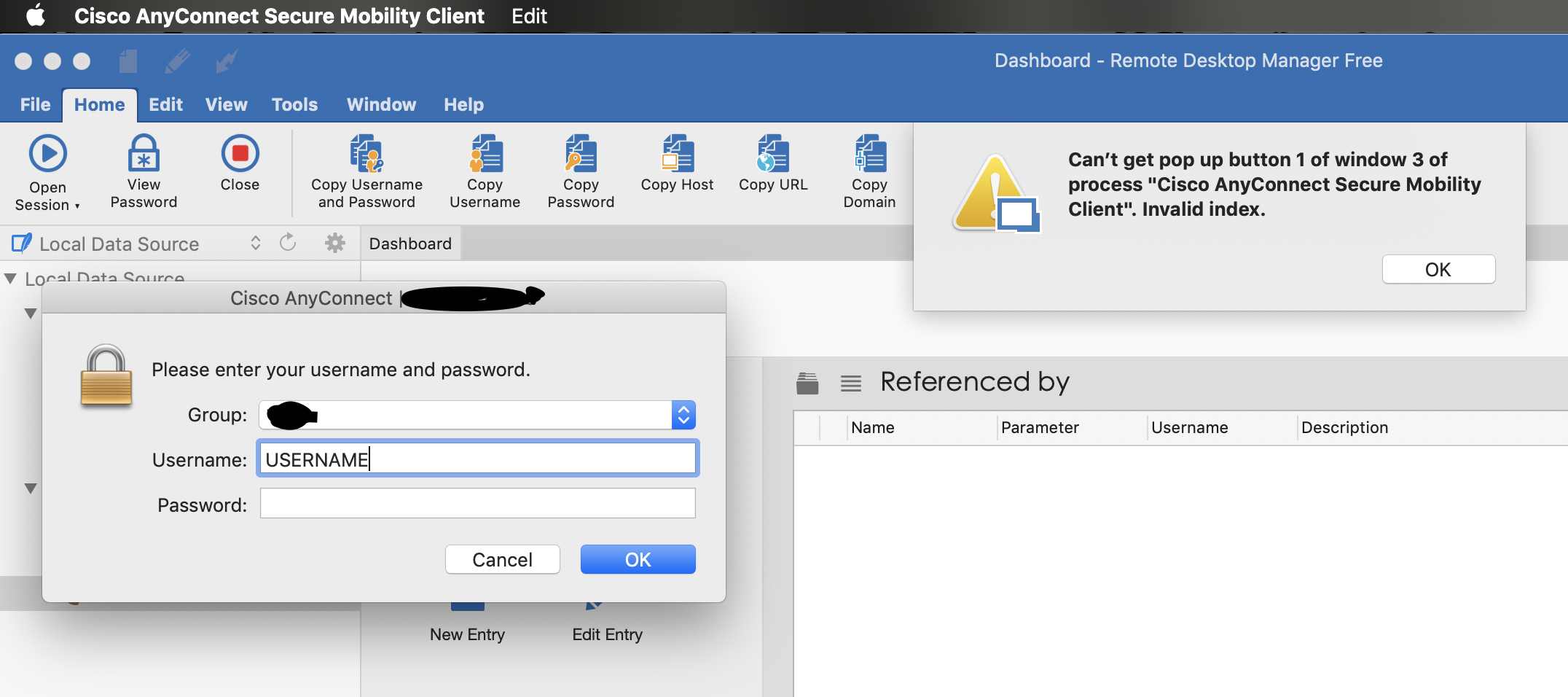
NOTE: If you are using a university-owned device supported by OIT or your local IT staff, consult with them first before installing the VPN client.
Support for macOS 10.15—Cisco AnyConnect 4.8.x and HostScan package 4.8.x are the first versions that officially support operation on macOS Catalina. Some AnyConnect HostScan package versions will not function properly with the upcoming macOS Catalina 10.15 release (CSCvq11813), and additionally, users may see popups while posture assessment. Mac OS Mojave (10.14) is compatible with AnyConnect 4.7.04056 and below For more details about the supported operating systems (Windows, Linux, Mac) of the Cisco AnyConnect Secure Mobility Client, refer to the article on Cisco AnyConnect Secure Mobility Client Supported Operating Systems and Requirements. (using Mac OS Catalina) 3 P a g e. Unit 2 agenda 2019mrs. colville's math classes. You will notice the Cisco AnyConnect Secure Mobility Client initiating a connection with the Virtual Private Network (VPN). Once the lock icon shows a green check mark, your connection is established. Continue to the remote desktop setup instructions.
Five musthaves for your companys “about” page. In order to thrive in 2021, businesses should place five “must-haves” in their arsenal, according to a market research expert who has gone through challenging times in addition to the 2020 COVID-19 lockdown. It begins with taking stock of where you sit today — with a potential vaccinated. So how exactly do you achieve trust for your business online? Here are a few must-haves to include on your “about” page to begin building that relationship. Real imagery or video. Speaking about trust, your potential customers trust real people. So show real people. Consider using imagery of actual customers enjoying your product or service, and maybe even include pictures of your team, either individually or as a group.
Contents

Requirements
- Operating system: MacOS 10.13.0 or newer
NOTE: This software may work on older versions of macOS but is not officially supported by Cisco or NC State OIT. - Free hard disk space: 50 MB
- Minimum display resolution: 1024 by 640 pixels
- Administrator privileges: For installation
- Security and Privacy setting:
Allow apps downloaded from:
“App Store and Identified developers.”
For details, see Safely open apps on your Mac.
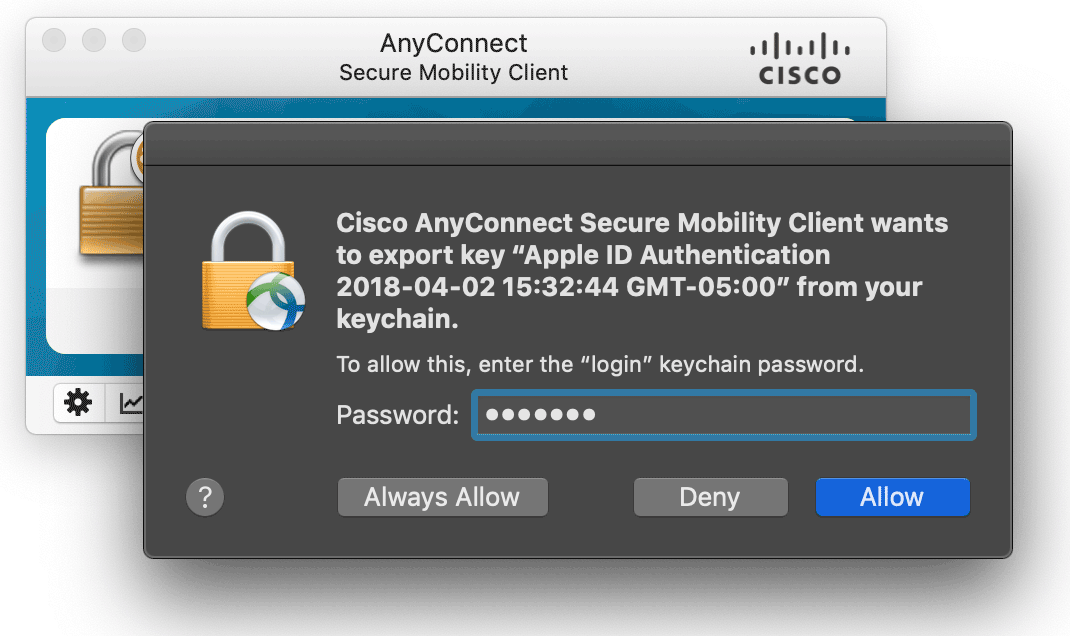
Installing the Software
- Download the installer file. For macOS 10.15 Catalina, download the updated Cisco AnyConnect 4.9 Client.
You may be asked to log in with your Unity ID and password before downloading. - Double-click on the anyconnect-macos-x.x.pkg file. (where x.x is a version number)
- In the Introduction window,
click on the Continue button (lower right). - In the Destination Select window,
choose the disk where you want to install the software (usually Macintosh HD).
Click on the Continue button (lower right). - In the Installation Type window,
click on the Install button (lower right). - In the next window, authorize the installation on your computer by entering:
- User name you use to log in to your computer (not your Unity ID).
- Your computer login password.
Then click on the Install Software button.
- In the Installation window,
a progress bar shows the status.
Installation may take a few minutes. - In the Summary window,
which shows the installation was successful,
click on the Close button.
Using VPN software: Connecting and Disconnecting
Locating the client
- In the macOS Finder menu,
select Go. - Open the Applications folder.
- Open the Cisco folder inside it.
- In the folder contents, locate
Cisco AnyConnect Secure Mobility Client.
Connecting to vpn.ncsu.edu
Cisco Anyconnect For Mac Catalina Download
- In the Cisco folder, double-click on:
Cisco AnyConnect Secure Mobility Client - In the Ready to connect field, type:
vpn.ncsu.edu
if it does not already appear there. - Click on the Connect button.
- In the window that opens,
from the drop-down menu, select your Group:
1-Faculty-and-Staff: group for all employees.
2-Student: group for all students.
3-Student-Health-Center: specialized group for Student Health Center.
(Group assignment is manual.)
4-Vendor: specialized group for vendor access.
5-OIT-Staff: specialized group for OIT staff.
6-Faculty-and-Staff-FT: group for all employees with all connections in a full tunnel.
7-Student-FT: group for all students with all connections in a full tunnel. - Enter your Unity ID (username), Unitypassword and in the Second Password Field type either push, sms, or a passcode to authenticate.
- Click on the OK button.
- The Duo software will then either prompt for confirmation or send a passcode. To learn more about authentication with Duo see https://oit.ncsu.edu/it-security/2fa/.
- On the right side of the macOS menu bar,
a padlocked AnyConnect icon:
indicates a completed, secure connection to vpn.ncsu.edu. - A similar icon should appear in your dock.
Cisco Vpn For Macos Catalina
Disconnecting the VPN session
When you finish using your VPN session, be sure to do the following:
Cisco Anyconnect 4.8 For Mac Catalina
- On the macOS menu bar,
click on the padlocked AnyConnect icon: - From the VPN menu that appears,
select Disconnect. - Disconnection is indicated by the absence of the padlock from the icon: