Download Android Transfer For Macsoftfreethsoft
Phone to phone transfer is a critical function of TunesGo Android Transfer. It helps you transfer files from one Android device to another. For you to transfer files between Android devices, you should follow the steps below. Step 1 Run the TunesGo Android Transfer on your computer. Step 2 Connect your two Android devices to your PC using a USB. Trusted Windows (PC) download AST Android SMS Transfer 1.5. Virus-free and 100% clean download. Get AST Android SMS Transfer alternative downloads.
It has been acknowledged that Android smart phone is one of the most useful mobile phones on the market. To keep this feature, many manufacturers of Android phone have been working on improving the functions all the time. In result, people update their Android phones from time to time in order to get the new technology. And the users usually want to keep the data on the old Android phone intact and transfer data to new Android phone. This article is written to offer you users the simple way to transfer data from Android to Android.
- Part 1: How to Transfer Data from Android to Android in One Click(Super Easy!)
Part 1: How to Transfer Data from Android to Android in One Click (Super Easy!)
If the Android phone in your hand has its own file manager program like Samsung Kies to Samsung; HTC PC Suite to HTC, you can easily transfer the data to the computer. But transferring data between different smart phones is another thing. This is why we recommend the MobiKin Transfer for Mobile software. With it, you can transfer data from Android to Android without limitation. As for the compatible platforms, in addition to Android OS, iOS devices like iPhone, iPad and iPod can also be supported as well.
Here is a small table of the specific compatible smart phones and the transferable data. Check it out and then follow us to the next section.
Transferable Data | |
Android: Samsung Galaxy, Sony Xperia, HTC One, LG G8/G7/G6, Google Nexus, Huawei Mate/Ascend, Motorola, Lenovo, Xiaomi, OnePlus, etc. iOS: iPhone, iPad, iPod touch | -Contacts, Text messages, Call logs, Documents, Notes, Calendars, Bookmarks, Books -Music, Videos, Photos, Apps. |
How to Transfer Android to Android by Using Transfer for Mobile?
Step 1. Download and Run the Transfer Program
Download and install the free trial version of the Transfer for Mobile tool and then run it on your computer.
Step 2. Connect Two Android Phones to Computer
Connect the Android phones to the computer via USB cables and then the program will detect them accordingly. After that, you'll see the data transferable in the middle menu as the following window shows.
Step 3. Select Data and Begin to Copy
Mark the data types you want to transfer, such as the 'Contacts', and then click the 'Start Copy' icon in the middle panel to start to transfer data from Android to Android. Besides, other data like music, videos, photos, apps can all be synced between Android phones via the same way.
See Also:
Part 2: How to Proceed with Android to Android Transfer with Android Manager
In order to manage the Android data more effectively and conveniently, almost all Android users have picked up one or two different Android manager programs as their digital assistant in the daily life. In most situations, these kinds of software always can deal with all problems related to Android data management. So when you're planning to transfer data from Android to Android, you can take a free trial on such kind of Android manager tool on your Windows or Mac computer at first.
If you have no proper tool at present, we could like to strongly recommend you to take a free trial on the MobiKin Assistant for Android program. It can support all Android brands on the market, and With it, you're enabled to import or export data like contacts, messages, call logs, videos, photos, apps, music, etc. between Android phones or tablets without hassle.
How to Transfer Everything from Android to Android with Assistant for Android?
Step 1: Launch the program after you downloaded and installed it. Connect your old Android to the computer and you can go to tap on 'Super Toolkit' from the program interface. Then, you'll see an interface like below:
Step 2: Choose 'Backup' option and and select the contents you need. Specify an output folder on your computer to save these backups. Then click on 'Back Up' button and wait for the end. When the transfer finishes, you can disconnect your old Android phone from the computer.
Step 3 Venture dmg pty ltd melbourne. : Connect your new Android phone to the same computer and click 'Super Toolkit' > 'Restore' option. Then select the file types from the backup you have made to restore them to the new Android device. Next, you can click on 'Restore' button to start the restoring process.
Below is a detailed video tutorial to show you how to perform the Android transfer to new phone with the help from Assistant for Android:
Pros: Save your time on selecting a proper phone transfer program for your Android devices, and solve all problems with 1 simple tool can greatly improve your working efficiency.
Cons: Cannot support phones which are running on other operating systems. The operation of data transference between Android devices are little bit complex than the above method.
Part 3: How to Transfer Data between Android Phones with Google Backup
If you don't like to download and use desktop software and want to transfer data from Android to Android quickly and easily, then the next method is right for you. We can use Google Backup to get all your stuff off your old Android device and add it to your new Android device. Below is the detailed tutorial on how to use Google Backup feature to transfer data to new Android.
Step 1: Open Settings app on the sending Android phone and choose Backup & reset option.
Step 2: Turn on the Back up my data option and all data on this sending Android phone will be synced to Google account automatically.
Step 3: After the backup process is completed, turn to the receiving Android phone and go to Settings > Backup & restore > Restore.
Step 4: Log in to the Google account you signed in to on the sending Android phone. Follow the on-screen prompts and then everything that was synced will be able to restore back to this new device.
Can't Miss:
Part 4: How to Transfer Info from Android to Android with Bluetooth
When it comes to Android to Android transfer, Bluetooth is generally the medium of choice for users. Since the advent of Bluetooth, it has been widely used because of its ease of use and simplicity. Anyone can transfer the required files from one Android device to another via Bluetooth in the following simple steps.
Step 1. Turn on Bluetooth on your device in two Android phones. You can find this option in the drop-down menu on the main screen of your Android phone. You can also turn on Bluetooth by going to Settings app.
Download Android File Transfer For Macbook
Step 2. When Bluetooth is turned on, access other devices in its range. Also make sure that both devices have turned on the discoverability for other devices.
Step 3. Once the two Android devices have successfully paired with Bluetooth, you can select all the files to transfer on the source device. After the selection is complete, click the Share icon and select Bluetooth in the pop-up list of transmission methods.
Step 4. All connected devices are displayed in the Bluetooth menu. Please select the target Android device and all files will be transferred from the source Android device to this target device immediately.
Part 5: How to Transfer Data from One Android to Another via Android Apps
To achieve Android phone transfer, we need a lot of time, effort, and even money. The good news is coming! You can download and install the phone data transfer app for free on the web, allowing you to transfer data from Android to Android for free. Below are 2 popular mobile phone transfer apps for your reference.
Tool 1 - AirDroid
AirDroid not only enables data transfer between mobile phones, but also helps users manage and control Android devices. In terms of file transfer, it performs well and can work with WiFi connections, without the need to use any USB cable or other wire connectors to manage devices and transfer files.
Pros:
- The device can be managed wirelessly and remotely without the need for a USB cable or any wire connector.
- You can send or receive text messages on your web browser.
- Phone data can be transferred between the device and the PC.
Cons:
- Only available for Android devices.
- A Wi-Fi connection is required and the transmission speed depends on whether the WiFi connection is stable.
Tool 2 - Android File Transfer
For users with different mobile phone brands and mobile operating systems, Android File Transfer is the best for you. Like AirDroid, this phone data transfer tool is also free. It is mainly used to manage files between Android devices and Mac OS. It is worth mentioning that Android File Transfer also supports Android devices produced by Google, Samsung, LG, Sony, Sharp, Acer and other companies.
Pros:
- Easy to master and simple to operate.
- It is completely free.
Cons:
- Only files up to 4GB can be transferred.
- Transferring phone contacts is not supported.
- Unable to import files from iTunes.
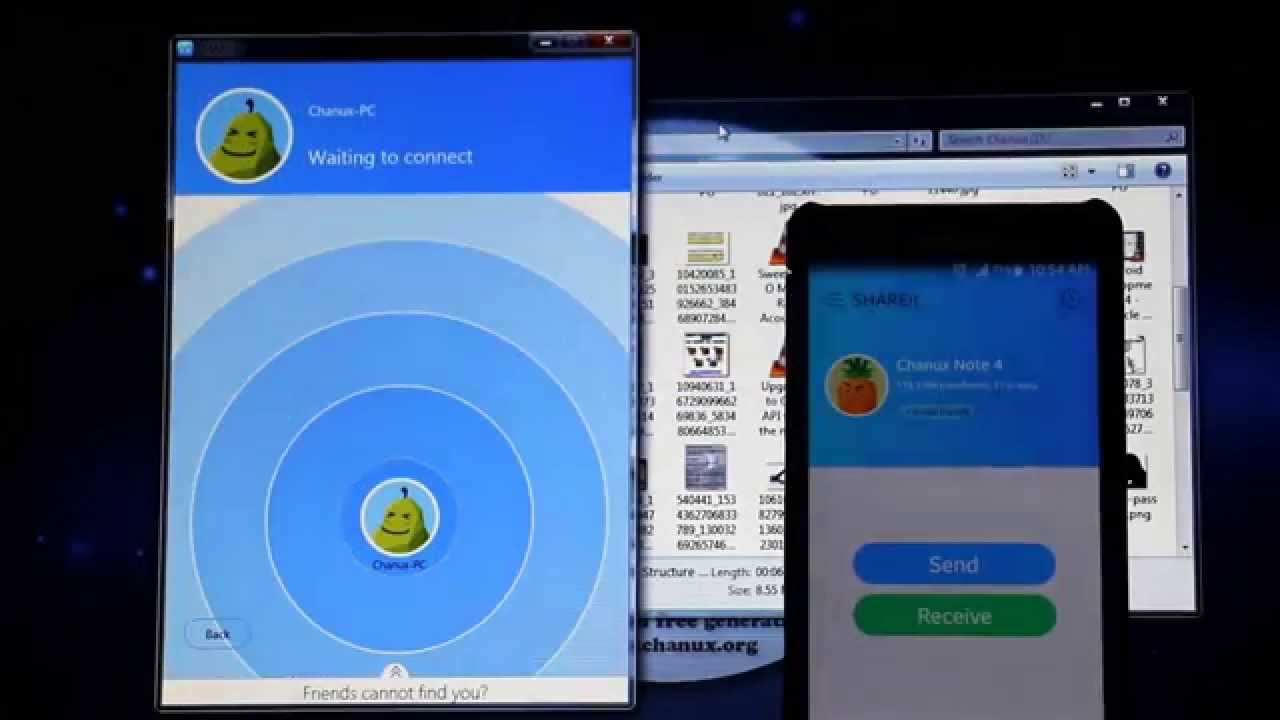
Editor's Review: Which One is Better?
Obviously, the methods recommended here are all available and you can use one of them to reach your goal easily. All you need here is to select a proper solution according to your own needs. If you wish to have a simple operation, and have an all-round mobile phone assistant program, then the Transfer for Mobile could be the most ideal solution for you. It supports single click transfer. All you need is a single click to transfer everything from one Android to another, no need to worry about any data loss problem.
Why not download it to have a try? If this tutorial helps, don't forget to share it with your friends.
Related Articles
When you use an Android phone, you will store different files on it. You can take photos with your friends and family. Or if you are lucky, you will bump into your favorite singers or movie stars, and you will be crazy about it and take photos with them instantly. For some special occasions such as birthday party or wedding party, you would like to shoot some videos as memorials. You will also download many songs you love and save some important messages. If you want to keep them safe from losing or being deleted accidentally, you'd better transfer files from Android to Mac or Windows computer to make backup.
As we all know, there are a bunch of programs in the market and you may not have a clue of how to choose from them. Then you've come to the right place. In this article, we will show you a professional Android file transfer program. This software empowers you to transfer all the files from your Android phone to the computer without effort. Besides, the program can allow you to edit the Android data on the computer as you wish. For example, you can send SMS messages on your PC and you can print off some of the crucial contents of the messages. In a word, the Android file transfer software is as strong as you can think of. Now let's turn to the next section.
Can't Miss: How to exit frozen app on macsunnew.
Simple Steps to Transfer Files Between Android and Windows/Mac
MobiKin Android File Transfer for Windows or Android File Transfer for Mac will be the best assistant to help you transfer files between your Android device and computer easily. Now you can download a free trial version to give it a try first. The specific instructions are as follows.
Step 1 Run the Software and Enable USB Debugging
Launch the program and connect the Android phone to the computer via USB cable. If your Android phone is newly bought, you have to enable USB debugging first. Follow the steps below.
- For Android OS 2.0-2.3, enter Setting->Application->Development->USB Debugging;
- For Android OS 3.0-4.1, enter Setting->Developer Options-> USB Debugging;
- For Android OS 4.2 or later, enter Setting-> Developer Options, (If you did not find the Developer Options, go to About Device, and tap 'Build number' 7 times in rapid succession then back to the Setting page), turn on Developer Options->USB Debugging.
For more info about how to enable USB debugging, please follow the link to learn more.
Step 2 Download and Install the USB Driver
Then mark 'USB debugging opened' option and click 'Next' to download and install the USB driver. You can follow the specific instructions on the popped-up window. After the software shows that the installation of the USB driver is finished, you can click 'Finish' button. Then you can take measures to start the detecting and scanning of your Android phone.
Download Android File Transfer For Mac
Note: Enabling USB debugging is a necessary procedure. If you don't open USB debugging, the software won't detect your device. So remember to do this in the first place.

Step 3 Preview the Files on Android
The basic information of the Android phone will be displayed on the main interface such as the model, system version, storage and more. And you can preview the files on top of the menu and go on.
Step 4 Transfer the Files on Android to PC
Now you can check the files on by clicking the folders on top of the window. Click the icons and start to transfer the files. For example, you can press the 'Contacts' icon and click the 'All Contacts' on the left column and preview the information on the right part of the interface. Then click 'Export' to transfer the contacts contents from Android to computer. The same goes with other Android files as well.
Now do you know how to transfer files from Android to Mac or Windows computer? Just download the free trial version to have a try.
Related Articles
Best Astro File Manager Alternative
How to Sync Facebook and Skype Contacts to Android
How to Transfer Files Between LG and Computer