Quick Shortcut For Snipping Tool Mac
It may create all kinds of Snipping Tool shortcut for windows 10, and you may as well use it to do some mild editing. You can use a single Snip Tool Windows 10 or a click to get a quick screenshot. Even in case you profitable partially freeze the world using an ice cube, there nonetheless is going to be quite a lot of ache involved. All you need is just create a shortcut for the snipping tool first. How to create a Keyboard shortcut for snipping tool click here. So in this post, I am going to show how to take a quick screenshot using snipping tool. Take a quick screenshot using snipping tool. Steps: Open the snipping tool first. Snipping Tool on Mac. Long-time Windows users often have a hard time shifting to macOS because of the differences in tools that they’ve grown accustomed to. One such feature is the Snipping Tool, which Mac users have no built-in alternative for. Luckily, Jumpshare offers a simple yet powerful alternative to the Snipping Tool on Mac. Mar 12, 2020 Windows Snipping Tools Shortcuts. For these shortcuts to work, Snipping Tools must be open and be the app that has the focus. It can’t be open and behind anything, or the shortcuts do not work. There is no keyboard shortcut to open Windows Snipping Tools. We could make a keyboard shortcut to open Snipping Tools, though. Snipping tool keyboard shortcuts In order to run the Snipping tool, you normally have to run its EXE from your Windows drive, or you can use Windows Search to open it. There’s no quick way to open it. SnipKey is a free, open source app that lets you run the tool with a keyboard shortcut.
- Keyboard Shortcut For Snipping Tool
- Quick Shortcut For Snipping Tool Mac Shortcut
- Quick Shortcut For Snipping Tool Mac Free
- Quick Shortcut For Snipping Tool Mac 10 14
Knowing how to take a screenshot is an important tool for all computer users. At times, you will want to quickly share information on your screen with clients, co-workers, and others. All computer platforms, from Mac to Windows to Chromebook, provide several ways to take a screenshot. Let’s go over four simple ways that you can take a screenshot on your computer using different screen capture tools.
1. Use Print Screen
You can easily take screenshots directly from your keyboard with the “Print Screen” key. This key may be abbreviated on your keyboard to “PrtScr”, “PrtScn”, “PrtSc” or something similar. Pressing this key saves your screen capture to your computer’s invisible clipboard. From there, simply paste the screenshot into the document or messaging platform of your choice.
Pros
- Always accessible, since it’s on your keyboard; you also don’t have to memorize a string of hotkeys to use it.
- Free with your computer
Cons
- You can only take full-screen screenshots.
- No annotation tools
- Screenshots taken by the print screen tool are not saved automatically; if you take a new print screen or copy something else to your computer’s clipboard before you paste your first screenshot, it will be lost.
2. Use Your Computer’s Native Tool
Most computers come with a native snipping tool that can take screenshots. On Windows, you can use Windows Snipping Tool to take screen captures, edit them, and share them with others. You decide how much of your screen you want to snip. You can choose a full-screen shot, an area of your screen, or a “free form snip” that can be any shape. From there, you can use basic tools to annotate your screenshot, save it to your local drive, and send it as an attachment or upload. On Windows 10, Windows Snipping Tool is being replaced by Snip & Sketch. Snip & Sketch provides the same screenshot tools, but with more mark-up options and the ability to share captured images directly over social media.
On Mac, you can use snipping tool keyboard shortcuts. You can take a full-screenshot by pressing shift + command + 3. You can also capture just part of your screen by pressing shift + command + 4 and then dragging the crosshairs to the portion of your screen you wish to capture. Screen captures are automatically saved to your desktop. On macOS Mojave and later, you can also access them on the Screenshot app, which you can open by pressing the keyboard shortcut shift + command +5.
Chromebook also includes keyboard shortcuts for snipping tool. Press Ctrl + Show windows to take a picture of your entire screen, or Shift + Ctrl + Show Windows to take a partial shot. If you have a computer that isn’t a Mac, PC, or Chromebook, check with its provider to see if it includes a native screenshot tool or keyboard shortcuts.
Pros

- No download necessary: Windows Snipping Tool, Snip & Sketch, and Mac’s Screenshot app all come pre-installed. Snipping tool keyboard shortcuts are easily accessible.
- Free with your computer
- Some mark-up tools for Windows users only.
- You can take partial screenshots.
Cons

- You can only save your screenshots to your local drive.
- No easy sharing via integrations or short links
Keyboard Shortcut For Snipping Tool
3. Download Free Print Screen Software
If your computer’s native screenshot tool doesn’t have what you need, you can download a free app. The most popular of these apps are Lightshot and Greenshot, though Greenshot is free on Windows only. Lightshot also includes extensions for Chrome, Firefox, Internet Explorer, and Opera. Lightshot operates as a print screen tool that adds extra functionality to your print screen key. When you press print screen with Lightshot, you can select which portion of your screen to capture.
Free screen capture tools typically include annotation tools and limited upload options. They typically include more options for screen capture, markups, and file-sharing than native tools. For example, Lightshot lets you upload your screenshots to their public cloud. Meanwhile, Greenshot includes integrations with Jira, Box, Imgur, and Microsoft Office for easy sharing.
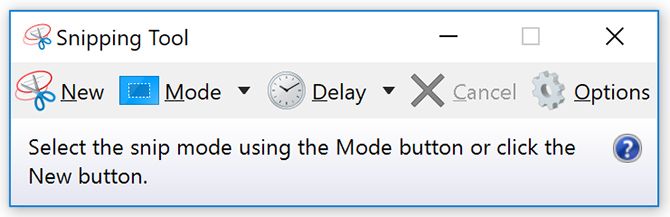
Pros

- Support for a variety of screenshot formats, such as full-screen, partial screen, and scrolling web page
- May include basic integrations or limited cloud storage
- Include a variety of annotation tools so you can thoroughly edit your screenshots.
- Some include browser extensions.
- Free, may offer add-ons at a reduced price
Cons
- Download may be necessary for some apps and features.
- Cloud storage and integrations are still limited compared to paid options.
4. Purchase a Screen Grab Tool
Finally, if you want the best features for your screenshot app, you need a paid tool like Droplr. It includes integrations with the best work productivity apps, secure cloud storage, and a full array of annotation tools. Droplr also includes screen recording and GIF creation, so you can pick from a variety of ways to share the information on your screen. Droplr is the best way to quickly take, edit, store, and share screenshots. If you are a business team or enterprise that uses screenshots to communicate about work, you should consider paying for one an app like Droplr. However, to access all of their features, you will need to pay a monthly or annual cost.
If you want to compare the top screenshot apps for pricing and features, you can check out our pricing calculator. If you have any specific questions about Droplr, you can explore our website or contact us on our website, LinkedIn, or Twitter.
Pros
- Supports multiple screenshot formats, including full-screen, partial screen, application window, and scrolling webpage.
- Integrations with the best productivity apps and communication platforms allow for quick and easy sharing; some, like Slack, also preview files in-app.
- Robust markup tools on the app and through integrations with top image editors
- Cloud sharing: Your screenshots are automatically saved to the cloud for most paid apps, saving space on your desktop. A short link is generated for each screenshot, so you can easily share your image on any platform by pasting the link.
- Most include secure cloud storage with various privacy settings and enterprise-level security, so you never have to worry about who can access your sensitive data.
- Additional features such as screen recording, GIF creation, link shorteners, and file storage
Cons
Quick Shortcut For Snipping Tool Mac Shortcut
- Cost: The annual cost of these apps, especially for a company with multiple users, can add up over time. Different pricing plans depending on your needs help offset this cost.
- Since there are many options, it may be difficult to determine which tool is best for your team.
What is the best way to take a screenshot?
Quick Shortcut For Snipping Tool Mac Free
The answer to this question will depend on what you need. Mac tools cld200m instructions manual. If you need to take a quick and easy screenshot, you can use “print screen” or your computer’s native app or hotkeys. If you’re looking to edit and share multiple screenshots but don’t want to pay for an app, then you should download a free tool like Lightshot or Greenshot.
Quick Shortcut For Snipping Tool Mac 10 14
However, if you’re a business or enterprise that frequently uses screenshots to communicate internally and/or externally, you should consider investing in a paid app like Droplr. These apps are the only way to guarantee that your screenshots are being stored and shared securely. They ensure that every member of your team is using the same platform to take and send screenshots. Finally, by making it easy to take and share screenshots, they let you communicate more rapidly, thus increasing your work efficiency and productivity.