Tickets Maker Free
An event ticket would give the attendee an idea about the entire event. They would know where and when to visit and what to expect from the event. There are certain aspects to keep in mind when designing the event ticket templates. With the advancement in the field of technology, it has now become easier. Adobe Spark's free online ticket maker helps you easily create your own unique and custom event tickets in minutes, no design skills needed.
Design Event Admit Tickets for Free and Print to Your Printer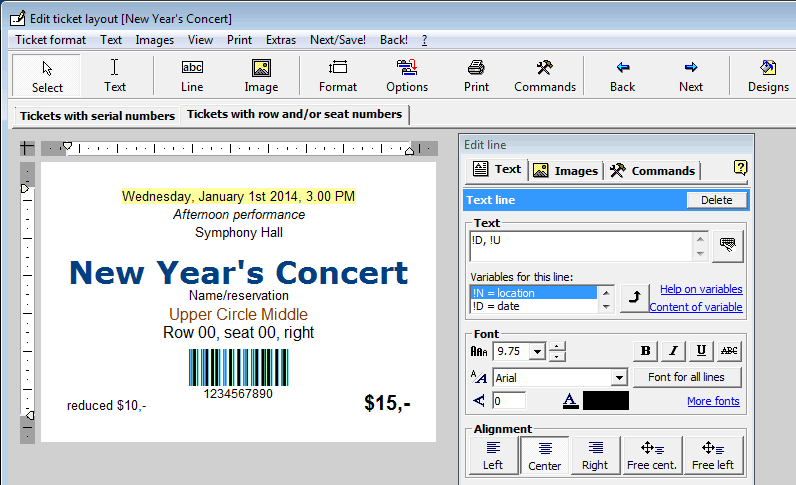
Click Download EventPrinter to download the program. (Look for EventPrinter.exe in your Downloads folder) - Copy to Desktop - Download Help
Design Event Tickets by adding text and images to create and save a Print File.
Open this Print File and print tickets in batches, or send the print file to a Printing Company for Printing.
See Printing Tickets for more Printing help.
 Open this Demo Print File to see the format. The pages are assembled from the printer in correct sequence for perforating, cutting and separating into books of consecutively numbered tickets, or by a Seating Plan.
Open this Demo Print File to see the format. The pages are assembled from the printer in correct sequence for perforating, cutting and separating into books of consecutively numbered tickets, or by a Seating Plan. Once printed, use a sewing machine (no cotton!) to perforate the marked stub lines, and use a guillotine to cut the horizontal and vertical lines on the cut marks. Try printing a demo page to get an idea of the total time it will take to print all tickets on your printer. Keep images and backgrounds to a minimum to speed printing and conserve ink.
To add images to tickets, right click the ticket, choose Add Image and select an image from your computer. Or right click an image on a web page (that you have permission to use), choose Copy then right click in the ticket designer and select Paste image.
Drag, flip, mirror and rotate images by right clicking and selecting from the Menu. Roll Mouse-wheel to re-size.
Right click and choose
Ticket Maker Free Software
Add Text to enter text. Re-size with Mouse-wheel.Hit F1 for Key Combinations to add background colors and gradients to backgrounds.
You can print Different Text on Each Ticket with individual Quotes, Sayings, Names, a Quiz or any text. Add Individual Text and matching Individual Images to Tickets.
Ticket Maker Free
Add QR Codes to tickets Scan QR Code with phone to browse to a page or site with details relevant to your event.If your printer prints face down (some laser printers do, while inkjets print face up), select this option in the Printing dialog, to order the paper correctly.
Barcode Processing Application |
If you're using Windows 10 and the print file (.XPS) won't open, you'll need to re-install the XPS Viewer app.
- Open Settings
- Click on Apps then Click Apps & features.
- Under 'Apps & features' click Manage optional features.
- Click the Add a feature button.
- Select XPS Viewer from the list and Click the Install button
With Windows 10, you can convert the XPS Print File to PDF. Open the XPS file, choose Print from the File Menu, then choose Windows Print to PDF as the Select Printer option.
| Please help spread the word about this free service - Tell Friends If you've benefited from this free service please consider a small donation to: Starlight Children's Foundation USA | Australia | UK Disclaimer | Privacy & Cookie Policy | Contact |
Tell a Friend
Raffle Ticket
Demo Print File
Event Ticket
Demo Print File

Create excitement for your event with professional-looking tickets you can make yourself. Avery Tickets with Tear-Away Stubs are easy to design and customize with free templates on Avery Design & Print. Add your logo, event name, date and time, and even sequential numbering to keep track of tickets for admission, VIP passes, fundraiser raffles or prize drawings.
Enter the Product Number
Go to Avery Design & Print Online and start your project by entering the product number for Avery Tickets with Tear-Away Stubs (product #16154).
Choose a Ticket Format
Select a format for your tickets—stub on the left, stub on the right or stub on top.
Choose a Design Template
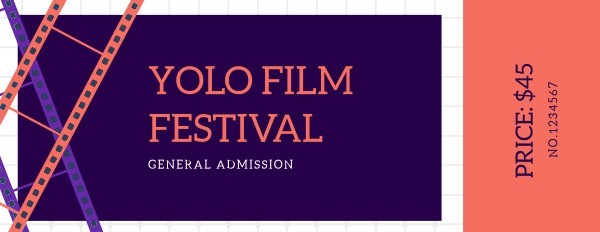
Once you’ve selected your format, choose a design template. Use the menu on the left to browse the design categories.
Customize the Design
You can stick with the design in the template or create your own. Mac cracks. To change the design, just click and delete the existing graphic or background you want to change. Click the Add Image box from the menu on the left, then browse to find the new image you wish to use.
To enter your text, click the text box in the template. To add a new text box, click the Add Text Box button from the menu on the left. Move your text boxes by clicking on the edge of the box and dragging it to just the right spot.
Use the navigator on the right hand side and choose Edit All to make changes to all your tickets, such as changing the overall text style and size. Choose Edit One to make changes to individual tickets.
Add Sequential Numbering to the Ticket
Go to the menu on the left and click More, then select the sequential numbering feature.
Choose between numbers or letters, set a start value, end value, and how the values increment. If you want leading zeros, check the box and define how many—usually this is as many spaces as your end value has. You can also add characters or words before or after the numbers in the Prefix and Suffix boxes.
Next, click the Add Sequential Numbers button. The system will create as many pages as you need for the number of tickets you’ve defined.
Ticket Maker Free Printable
Add Sequential Numbering to the Ticket Stub
After you position and format your number block, make sure it’s selected and copy it by clicking the button on the toolbar.
Navigate to the ticket’s corresponding stub, paste it, and adjust its position as necessary. The numbers will now appear on all tickets and all stubs.
Preview & Print
Tickets Maker Free
Click Preview & Print to review your design. Download free configure two monitors vista software. To make adjustments, just click the Customize button to go back to the Customize screen. When your design is complete, just click the Print button to create the PDF file. Open the file, and your tickets are ready to be printed.
Save
Ticket Maker Free Online
To save your design, click the Save button. In the pop-up window, create a file name and save to either your free MyAvery online account or to your computer. To go back and open your saved projects, just go to avery.com/print.